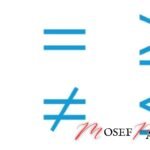Dans cet article, nous allons explorer comment configurer et utiliser votre Google Chromecast, même sans connexion WiFi. Que vous souhaitiez partager votre connexion ou utiliser un point d’accès, ce guide est fait pour vous. Découvrez des solutions pratiques pour connecter votre appareil Chromecast dans diverses situations, et apprenez à tirer le meilleur parti de ce petit appareil polyvalent.
Qu’est-ce qu’un Chromecast et comment fonctionne-t-il ?
Le Chromecast est un petit appareil conçu par Google qui permet de diffuser du contenu depuis votre smartphone, tablette ou ordinateur vers un téléviseur. Il se connecte via le port HDMI de votre téléviseur et utilise une connexion WiFi pour fonctionner. Cependant, il est possible d’utiliser un Chromecast sans WiFi traditionnel en utilisant des solutions alternatives comme le partage de connexion.
Le fonctionnement du Chromecast repose sur la technologie Google Cast, qui permet de « caster » ou de diffuser du contenu multimédia depuis une appli compatible sur votre appareil mobile ou ordinateur vers l’écran de votre téléviseur.
Pourquoi utiliser un Chromecast sans WiFi ?
Il existe plusieurs raisons pour lesquelles vous pourriez vouloir utiliser un Chromecast sans WiFi. Peut-être que vous êtes en déplacement et n’avez pas accès à une connexion WiFi stable, ou peut-être que votre réseau domestique rencontre des problèmes. Utiliser un Chromecast sans WiFi peut être une solution pratique dans ces situations, en utilisant le partage de connexion ou un point d’accès mobile.
Comment configurer un Chromecast avec un partage de connexion ?
Configurer un Chromecast avec un partage de connexion est simple et pratique. Voici les étapes à suivre :
Étape 1 : Activez le partage de connexion sur votre smartphone. Allez dans les paramètres de votre téléphone, puis dans la section « Réseau et Internet » et activez « Point d’accès WiFi ».
Étape 2 : Branchez votre Chromecast à votre téléviseur et à une source d’alimentation. Assurez-vous que votre téléviseur est sur le bon canal HDMI.
Étape 3 : Ouvrez l’application Google Home sur votre smartphone et suivez les instructions pour configurer un nouvel appareil. Sélectionnez votre Chromecast et connectez-le au point d’accès WiFi de votre téléphone.
Utiliser un Chromecast avec un point d’accès WiFi
Si vous n’avez pas de WiFi mais que vous avez un autre appareil capable de créer un point d’accès WiFi, vous pouvez utiliser cette méthode. Voici comment procéder :
Étape 1 : Activez le point d’accès WiFi sur votre appareil secondaire (un autre smartphone ou une tablette).
Étape 2 : Connectez votre smartphone principal à ce point d’accès WiFi.
Étape 3 : Configurez votre Chromecast en utilisant l’application Google Home sur votre smartphone principal, en le connectant au point d’accès WiFi créé par l’autre appareil.
Configurer un Chromecast sans avoir de box internet
Il est également possible de configurer un Chromecast sans box internet, en utilisant uniquement des appareils mobiles. Voici les étapes détaillées :
Étape 1 : Activez le point d’accès WiFi sur votre smartphone.
Étape 2 : Branchez et allumez votre Chromecast, et assurez-vous que votre téléviseur est sur la bonne source HDMI.
Étape 3 : Utilisez un deuxième appareil mobile pour vous connecter au point d’accès WiFi de votre premier smartphone. Ouvrez l’application Google Home et configurez le Chromecast en suivant les instructions.
Comment utiliser un Chromecast avec Android et iOS ?
Que vous utilisiez un appareil Android ou iOS, configurer et utiliser un Chromecast est relativement similaire :

Pour Android :
- Ouvrez l’application Google Home.
- Suivez les instructions pour configurer un nouvel appareil.
- Connectez le Chromecast à votre réseau WiFi ou point d’accès.
Pour iOS :
- Téléchargez l’application Google Home depuis l’App Store.
- Ouvrez l’application et suivez les mêmes étapes que pour Android.
Les étapes pour connecter votre Chromecast à un réseau WiFi
Voici les étapes pour connecter votre Chromecast à un réseau WiFi traditionnel :
Étape 1 : Branchez votre Chromecast à votre téléviseur et allumez-le.
Étape 2 : Ouvrez l’application Google Home sur votre appareil mobile.
Étape 3 : Sélectionnez « Ajouter un appareil » et suivez les instructions pour connecter le Chromecast à votre réseau WiFi.
Résoudre les problèmes de connexion Chromecast
Si vous rencontrez des problèmes de connexion avec votre Chromecast, voici quelques solutions possibles :
- Vérifiez que votre Chromecast et votre appareil mobile sont connectés au même réseau WiFi.
- Redémarrez votre routeur WiFi.
- Essayez de réinitialiser votre Chromecast.
Réinitialiser votre Chromecast en cas de problème
Si toutes les solutions précédentes échouent, vous pouvez réinitialiser votre Chromecast aux paramètres d’usine :
Étape 1 : Appuyez et maintenez le bouton de réinitialisation sur le Chromecast pendant environ 25 secondes.
Étape 2 : Attendez que le voyant LED commence à clignoter, puis relâchez le bouton.
Étape 3 : Suivez les instructions pour configurer à nouveau votre Chromecast.
Questions fréquentes sur l’utilisation du Chromecast sans WiFi
Q : Puis-je utiliser un Chromecast sans WiFi ? R : Oui, vous pouvez utiliser un Chromecast sans WiFi en utilisant le partage de connexion ou un point d’accès mobile.
Q : Le Chromecast fonctionne-t-il avec tous les appareils ? R : Oui, le Chromecast est compatible avec la plupart des appareils Android et iOS, ainsi qu’avec les ordinateurs.
Q : Comment configurer mon Chromecast sans box internet ? R : Vous pouvez utiliser le point d’accès WiFi de votre smartphone pour configurer votre Chromecast sans box internet.
Conclusion
En résumé, utiliser un Chromecast sans WiFi est tout à fait possible grâce aux solutions de partage de connexion et de points d’accès mobiles. Voici les points essentiels à retenir :
- Le Chromecast permet de diffuser du contenu depuis divers appareils vers votre téléviseur.
- Vous pouvez utiliser un partage de connexion ou un point d’accès WiFi pour connecter votre Chromecast sans WiFi traditionnel.
- Suivez les étapes spécifiques pour configurer votre Chromecast en fonction de votre situation.
- En cas de problème, des solutions comme le redémarrage du routeur ou la réinitialisation du Chromecast peuvent aider.
Avec ces informations, vous êtes prêt à tirer le meilleur parti de votre Google Chromecast, où que vous soyez.