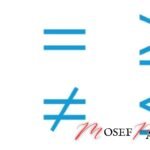Connecter un Chromecast à votre réseau WiFi peut sembler une tâche complexe, mais avec les bonnes instructions, cela devient un jeu d’enfant. Ce guide vous aidera à configurer votre Google Chromecast de manière simple et efficace, afin que vous puissiez profiter pleinement de tous vos contenus multimédias préférés. Que vous soyez un novice en technologie ou un utilisateur averti, cet article vous accompagnera à chaque étape du processus.
Si vous cherchez à connecter un Chromecast au WiFi ou à modifier le réseau Wi-Fi d’un Chromecast existant, cet article est fait pour vous. Il vous fournira des réponses claires et précises à toutes vos questions sur la configuration de votre Chromecast, tout en vous expliquant comment résoudre les problèmes courants que vous pourriez rencontrer. Lisez la suite pour découvrir tout ce que vous devez savoir sur l’installation, la configuration et l’utilisation optimale de votre Chromecast.
Qu’est-ce qu’un Chromecast et comment fonctionne-t-il ?
Le Chromecast est un petit boîtier développé par Google, conçu pour diffuser des contenus multimédias directement depuis votre smartphone, tablette ou ordinateur vers votre téléviseur. Pour ce faire, il se connecte à votre téléviseur via une prise HDMI et utilise votre réseau WiFi pour recevoir les contenus que vous souhaitez afficher sur grand écran.
Les bases du Chromecast
Le Chromecast utilise le WiFi pour se connecter à vos appareils et diffuser des contenus tels que des vidéos, de la musique, ou des images. Il vous suffit de brancher votre Chromecast au port HDMI de votre téléviseur, de le connecter au réseau WiFi de votre maison, et d’utiliser une application compatible comme Google Home pour configurer et contrôler le Chromecast.
Comment brancher et configurer un Chromecast pour la première fois ?
Étape 1 : Brancher votre Chromecast
Pour commencer, branchez le Chromecast dans un port HDMI disponible sur votre téléviseur. Utilisez le câble USB fourni pour l’alimenter en électricité, en le branchant soit à un port USB sur le téléviseur, soit à un adaptateur secteur. Assurez-vous que votre téléviseur est allumé et sélectionnez la source HDMI correspondant à l’entrée où est connecté le Chromecast.
Étape 2 : Configurer votre Chromecast
Une fois le Chromecast branché, vous verrez s’afficher un écran de configuration sur votre téléviseur. Ouvrez l’application Google Home sur votre appareil mobile (Android ou iPhone) et suivez les instructions pour configurer le Chromecast. Assurez-vous que votre appareil mobile est connecté au même réseau WiFi que celui que vous souhaitez utiliser pour le Chromecast.
Comment connecter un Chromecast au WiFi existant ?
Connexion initiale
Après avoir configuré votre Chromecast, l’application Google Home vous demandera de connecter le Chromecast au réseau WiFi. Sélectionnez le réseau WiFi souhaité dans la liste, puis entrez le mot de passe. Une fois cette étape terminée, le Chromecast sera connecté à votre réseau sans fil et prêt à l’emploi.
Sélectionner le bon réseau
Si vous avez plusieurs réseaux WiFi à la maison, vérifiez que vous avez sélectionné le bon réseau WiFi pour éviter des problèmes de connexion. Il est également important de vérifier que votre routeur WiFi est allumé et fonctionne correctement.
Comment modifier le réseau Wi-Fi d’un Chromecast déjà configuré ?
Pourquoi changer de réseau ?
Il peut arriver que vous ayez besoin de modifier le réseau WiFi auquel votre Chromecast est connecté, par exemple si vous avez changé de fournisseur Internet ou de routeur. Dans ce cas, vous devrez reconfigurer le Chromecast pour qu’il se connecte au nouveau réseau.
Étapes pour modifier le réseau Wi-Fi
- Ouvrez l’application Google Home sur votre appareil mobile.
- Sélectionnez votre Chromecast dans la liste des appareils.
- Accédez aux paramètres du Chromecast et choisissez l’option pour modifier le réseau Wi-Fi.
- Suivez les instructions pour connecter le Chromecast à un nouveau réseau WiFi.
Que faire si le Chromecast ne se connecte pas au WiFi ?
Problèmes de connexion fréquents
Si votre Chromecast ne parvient pas à se connecter au WiFi, cela peut être dû à un problème de signal ou à des paramètres incorrects. Vérifiez d’abord que votre routeur fonctionne correctement et que vous avez entré le bon mot de passe WiFi.
Solutions possibles
Essayez de réinitialiser votre Chromecast en appuyant sur le bouton de réinitialisation du boîtier pendant 25 secondes. Si cela ne résout pas le problème, essayez de reconfigurer complètement le Chromecast en suivant les étapes ci-dessus.
Comment réinitialiser un Chromecast en cas de problème ?

Quand réinitialiser un Chromecast ?
La réinitialisation d’un Chromecast est une solution de dernier recours lorsque vous ne parvenez pas à résoudre un problème de connexion ou que le Chromecast ne répond plus correctement.
Méthode de réinitialisation
Pour réinitialiser le Chromecast, maintenez enfoncé le bouton sur le côté du boîtier jusqu’à ce que le voyant clignote. Cette action réinitialisera le Chromecast à ses paramètres d’usine, vous permettant de repartir de zéro avec la configuration.
Comment utiliser l’application Google Home pour gérer votre Chromecast ?
Les fonctionnalités de Google Home
L’application Google Home est essentielle pour configurer et contrôler votre Chromecast. Elle vous permet de connecter votre Chromecast au WiFi, de personnaliser les paramètres, et de gérer les appareils connectés.
Utilisation avancée de Google Home
En plus de configurer votre Chromecast, l’application Google Home vous permet également de vérifier les mises à jour disponibles, de paramétrer des groupes d’appareils pour diffuser de la musique dans plusieurs pièces, et même de contrôler votre maison connectée si vous disposez d’autres appareils compatibles.
Comment afficher l’écran de votre smartphone sur la télévision via Chromecast ?
Diffuser l’écran de votre smartphone
Avec un Chromecast, il est facile de connecter votre smartphone à votre téléviseur et de afficher votre écran en grand. Pour cela, ouvrez l’application Google Home, sélectionnez votre Chromecast, et choisissez l’option pour caster l’écran. Vous pouvez ainsi afficher des photos, des vidéos, ou même des jeux sur votre téléviseur.
Compatibilité et limitations
Cette fonctionnalité est compatible avec la plupart des smartphones Android et les iPhones récents. Assurez-vous que votre appareil mobile est connecté au même réseau WiFi que votre Chromecast pour éviter les interruptions.
Comment améliorer la qualité de connexion de votre Chromecast ?
Optimiser la connexion WiFi
Une connexion WiFi stable est essentielle pour utiliser votre Chromecast sans problème. Assurez-vous que votre routeur est positionné près du téléviseur pour un signal optimal, et vérifiez que votre réseau WiFi est configuré pour minimiser les interférences.
Utilisation du câble Ethernet
Si votre connexion WiFi n’est pas fiable, vous pouvez utiliser un adaptateur Ethernet pour brancher directement le Chromecast au routeur via un câble. Cela peut améliorer considérablement la stabilité et la vitesse de votre connexion.
FAQ : Encore besoin d’aide pour connecter votre Chromecast ?
Questions fréquentes
- Comment connecter un Chromecast au WiFi pour la première fois ?
- Ouvrez l’application Google Home, suivez les étapes pour connecter votre Chromecast, et entrez le mot de passe WiFi.
- Que faire si mon Chromecast ne se connecte pas au réseau WiFi ?
- Essayez de réinitialiser le Chromecast ou de vérifier les paramètres du routeur.
- Comment changer le réseau Wi-Fi d’un Chromecast ?
- Accédez aux paramètres via l’application Google Home et modifiez le réseau WiFi.
Conclusion
La configuration d’un Chromecast peut sembler intimidante, mais en suivant ces étapes, vous pourrez rapidement connecter votre Chromecast au WiFi et commencer à profiter de vos contenus préférés. Si vous rencontrez des difficultés, assurez-vous de suivre ces conseils pour résoudre les problèmes courants et optimiser votre expérience.
Points Clés à Retenir
- Connecter votre Chromecast au WiFi nécessite l’application Google Home.
- Vérifiez que votre appareil mobile et le Chromecast sont sur le même réseau WiFi.
- Réinitialisez le Chromecast en cas de problème persistant.
- Modifiez le réseau WiFi via les paramètres de l’application Google Home.
- Améliorez la connexion en plaçant le routeur près du téléviseur ou en utilisant un adaptateur Ethernet.