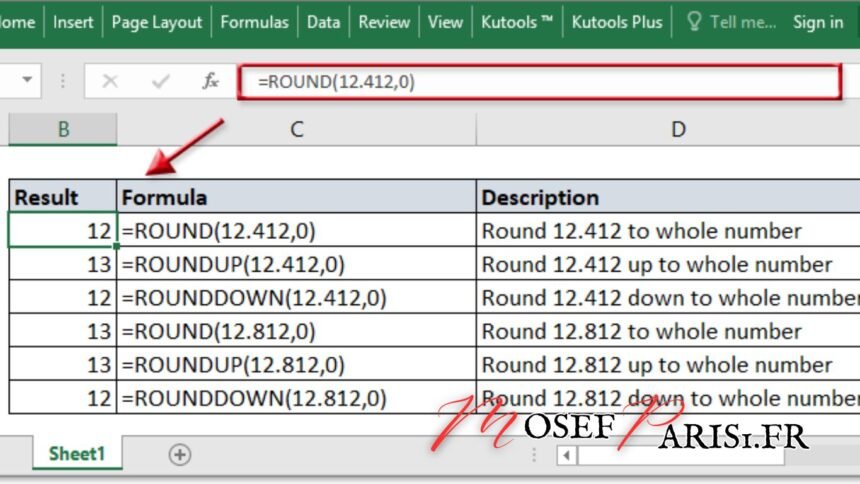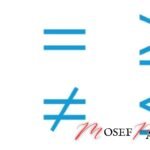Lorsque vous travaillez avec des données dans Microsoft Excel, il est courant de rencontrer des nombres stockés sous forme de texte. Cela peut poser des problèmes lors de l’analyse ou de l’utilisation de ces données dans des calculs. Cet article vous guide à travers les différentes méthodes pour convertir du texte en nombre dans Excel, vous permettant ainsi de tirer pleinement parti de vos données. En apprenant à convertir ces valeurs, vous améliorerez la précision de vos calculs et la cohérence de vos analyses.
Pourquoi Convertir du Texte en Nombre dans Excel ?
La conversion de texte en nombre est essentielle pour assurer que vos données sont correctement formatées pour les calculs. Les nombres stockés sous forme de texte peuvent entraîner des erreurs dans les formules et les fonctions, rendant les analyses et les rapports incorrects. Ce guide vous montrera comment identifier ces problèmes et les résoudre efficacement pour garantir des résultats précis.
Comprendre les Nombres Stockés en Tant que Texte
Dans Excel, il est possible que des nombres soient stockés sous forme de texte, ce qui peut poser des problèmes lors des calculs. Ce phénomène se produit souvent lorsque les données sont importées ou copiées à partir de sources externes. Les nombres stockés sous forme de texte apparaissent généralement alignés à gauche dans les cellules, contrairement aux nombres qui sont alignés à droite.
Les raisons courantes de ce problème incluent la présence d’un espace ou d’un caractère spécial, ou simplement une erreur lors de la saisie des données. Les nombres stockés en tant que texte ne peuvent pas être utilisés directement dans des opérations mathématiques, ce qui rend leur conversion essentielle pour des analyses correctes.
Méthodes pour Convertir du Texte en Nombre dans Excel
Excel propose plusieurs méthodes pour convertir du texte en nombre, chacune adaptée à des situations spécifiques. Voici les méthodes les plus courantes :
1. Utilisation du Bouton « Convertir en Nombre »
Une méthode rapide consiste à utiliser le bouton « Convertir en Nombre » qui apparaît souvent lorsque vous sélectionnez une cellule contenant un nombre stocké en tant que texte. Cliquez sur le petit triangle ou l’indicateur d’erreur dans le coin supérieur droit de la cellule, puis choisissez « Convertir en Nombre ». Cela convertit immédiatement la valeur en un format numérique.
2. Application du Format Numérique
Une autre méthode consiste à appliquer un format numérique aux cellules concernées. Sélectionnez les cellules contenant les nombres stockés sous forme de texte, puis faites un clic droit et choisissez « Format de cellule ». Sous l’onglet « Nombre », sélectionnez « Nombre » et cliquez sur « OK ». Excel convertira les valeurs en nombres numériques.
Utilisation de la Fonction CNUM pour la Conversion
La fonction CNUM d’Excel est particulièrement utile pour convertir du texte en nombre. Cette fonction prend une valeur en texte comme argument et la convertit en un nombre. Par exemple, si une cellule contient la valeur « 123 », l’utilisation de =CNUM(A1) convertira cette valeur en nombre 123.
Cette méthode est idéale lorsque vous devez convertir des valeurs dans plusieurs cellules simultanément. Utiliser la fonction CNUM permet d’automatiser la conversion et de garantir que toutes les valeurs sont traitées de manière cohérente.
Méthode de l’Erreur de Type Numérique
Lorsqu’une cellule affiche une erreur de type numérique, cela indique souvent que le contenu est stocké sous forme de texte. Pour corriger cela, vous pouvez utiliser la méthode de conversion intégrée en cliquant sur l’erreur et en choisissant l’option de conversion. Cette méthode est rapide et efficace pour résoudre les problèmes liés à des erreurs de type numérique dans vos feuilles de calcul.
Conversion des Nombres avec le Bouton « Texte en Colonnes »
La fonctionnalité « Texte en Colonnes » d’Excel est souvent utilisée pour convertir des données importées en colonnes distinctes. Cependant, elle peut également être utilisée pour convertir du texte en nombres. Sélectionnez la colonne contenant les données à convertir, puis allez dans l’onglet « Données » et cliquez sur « Texte en Colonnes ». Suivez les étapes de l’assistant, en choisissant l’option de format « Général » pour convertir le texte en nombres.
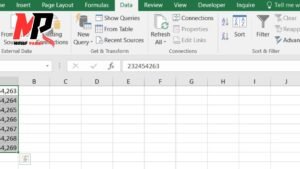
Appliquer un Format Numérique aux Cellules
Pour convertir du texte en nombre, il est également possible d’appliquer un format numérique spécifique aux cellules. Sélectionnez les cellules concernées, faites un clic droit et choisissez « Format de cellule ». Dans la boîte de dialogue, choisissez le format « Nombre » et ajustez les paramètres selon vos besoins. Cette méthode peut être utile si les données contiennent des valeurs numériques spécifiques qui nécessitent un format particulier.
Utiliser des Formules pour Convertir les Données
En plus de la fonction CNUM, il existe d’autres formules qui peuvent être utilisées pour convertir des données en nombres. Par exemple, la fonction VAL peut être utilisée pour extraire des valeurs numériques d’une chaîne de texte. Vous pouvez également combiner des fonctions pour effectuer des conversions plus complexes en fonction de vos besoins spécifiques.
Vérifier et Corriger les Erreurs de Conversion
Après avoir converti du texte en nombre, il est important de vérifier les résultats pour s’assurer qu’aucune erreur n’est survenue. Examinez les cellules pour détecter toute incohérence et utilisez les outils de validation des données d’Excel pour vérifier la précision de la conversion. En cas de problème, vous pouvez revenir en arrière et réappliquer les méthodes de conversion appropriées.
Automatiser la Conversion avec VBA
Pour les utilisateurs avancés, l’automatisation de la conversion de texte en nombre peut être effectuée en utilisant VBA (Visual Basic for Applications). Vous pouvez créer des macros pour automatiser le processus de conversion dans vos feuilles de calcul. Cela peut être particulièrement utile si vous travaillez avec de grandes quantités de données ou si vous avez besoin de répéter la conversion sur plusieurs fichiers.
Conseils Supplémentaires pour Gérer les Données Numériques dans Excel
Voici quelques conseils supplémentaires pour gérer efficacement les données numériques dans Excel :
- Vérifiez les Données Importées : Assurez-vous que les données importées sont correctement formatées avant d’effectuer des calculs.
- Utilisez des Formats Numériques Appropriés : Appliquez les formats numériques adaptés pour afficher les données correctement.
- Consultez le Support Microsoft : Pour des problèmes spécifiques ou des questions, le support Microsoft peut offrir des solutions supplémentaires.
Résumé des Points Importants
- Identification des Nombres Stockés en Tant que Texte : Reconnaître les valeurs qui sont mal formatées comme du texte.
- Méthodes de Conversion : Utilisez le bouton « Convertir en Nombre », appliquez un format numérique, ou utilisez des fonctions comme CNUM.
- Utilisation de Formules et VBA : Employez des formules pour des conversions spécifiques et automatisées avec VBA pour une efficacité accrue.
- Validation des Résultats : Vérifiez les conversions pour éviter les erreurs et assurez-vous que les données sont correctement formatées.
En suivant ce guide, vous serez en mesure de convertir efficacement du texte en nombre dans Excel, ce qui vous permettra d’améliorer la précision et la cohérence de vos analyses de données.