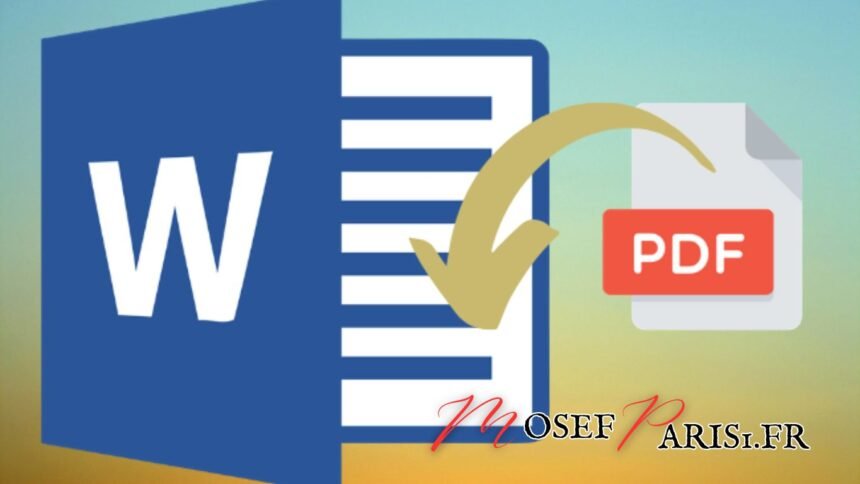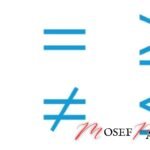L’insertion d’un PDF dans un document Word peut sembler complexe, mais c’est une tâche simple une fois que vous savez comment procéder. Que vous souhaitiez ajouter un fichier PDF en tant qu’image ou l’intégrer directement dans votre document Word, ce guide vous expliquera toutes les méthodes disponibles. Cet article est essentiel pour toute personne cherchant à combiner des formats de documents ou à enrichir ses fichiers Word avec du contenu PDF.
Cet article est utile car il vous fournira des instructions détaillées sur comment insérer un PDF dans Word de plusieurs façons. Que vous ayez besoin d’inclure des pages PDF en tant qu’images ou de les ajouter comme objets liés, vous trouverez ici toutes les informations nécessaires pour accomplir cette tâche efficacement. Vous découvrirez des méthodes pratiques et des astuces pour faciliter le processus d’insertion.
Les Différentes Méthodes pour Insérer un PDF dans Word
Pour insérer un PDF dans un document Word, vous pouvez utiliser plusieurs méthodes en fonction du résultat souhaité. La méthode la plus courante est d’insérer le PDF en tant qu’objet ou image. Voici les principales techniques :
- Insertion en tant qu’Image : Vous pouvez convertir le PDF en image et l’insérer directement dans Word. Cette méthode est utile si vous souhaitez afficher le contenu PDF sous forme d’image fixe, sans possibilité de modification.
- Insertion en tant qu’Objet Lié : Cette méthode permet d’insérer le PDF en tant qu’objet lié dans Word. Cela signifie que le PDF reste un fichier indépendant, mais un lien est créé dans le document Word pour accéder au fichier PDF.
- Insertion en tant que Pièce Jointe : Vous pouvez également ajouter un PDF comme pièce jointe dans Word. Cette méthode est idéale si vous souhaitez que les lecteurs puissent accéder au PDF en cliquant simplement sur un lien ou une icône.
Comment Insérer un PDF en Tant qu’Image
Pour insérer un PDF en tant qu’image, suivez ces étapes :
- Convertir le PDF en Image : Utilisez un convertisseur de PDF en image pour convertir le PDF en format JPG ou PNG. Il existe de nombreux outils en ligne gratuits pour cette tâche.
- Insérer l’Image dans Word : Ouvrez votre document Word, puis allez dans l’onglet « Insertion » et sélectionnez « Image ». Choisissez le fichier image que vous avez créé à partir du PDF et insérez-le dans votre document.
Cette méthode est simple et rapide, mais elle ne permet pas d’éditer le contenu du PDF dans Word. Vous obtiendrez une image statique du document PDF.
Insérer un PDF en Tant qu’Objet Lié dans Word
Pour insérer un PDF en tant qu’objet lié dans Word :
- Ouvrir le Document Word : Accédez à l’endroit où vous souhaitez insérer le PDF dans votre document Word.
- Utiliser l’Option d’Insertion d’Objet : Cliquez sur « Insertion » dans le menu, puis sur « Objet ». Sélectionnez « Créer à partir d’un fichier » et choisissez le fichier PDF que vous souhaitez insérer.
- Lier au Fichier : Cochez l’option « Lier au fichier » si vous souhaitez que le PDF reste un fichier indépendant et accessible via un lien dans votre document Word.
Cette méthode permet de garder le fichier PDF à jour avec les modifications apportées au fichier source, mais nécessite que le fichier PDF reste accessible à partir de l’emplacement d’origine.
Ajouter un PDF comme Pièce Jointe dans un Document Word
Pour ajouter un PDF comme pièce jointe :
- Préparer le Document Word : Ouvrez le document Word dans lequel vous souhaitez ajouter le PDF.
- Insérer un Lien vers le PDF : Utilisez l’onglet « Insertion » et sélectionnez « Objet » puis « Texte à afficher » pour ajouter un lien vers le PDF. Vous pouvez également insérer une icône ou un texte qui servira de lien pour ouvrir le fichier PDF.
- Insérer le Fichier PDF : Dans la boîte de dialogue d’insertion d’objet, choisissez « Créer à partir d’un fichier » et sélectionnez le fichier PDF. Assurez-vous de cocher la case « Afficher sous forme d’icône » si vous souhaitez que le PDF soit représenté par une icône dans le document Word.
Cela permet aux lecteurs d’accéder au PDF en cliquant sur le lien ou l’icône dans le document Word.
Intégrer un PDF dans Word : Méthodes Avancées
Pour intégrer un PDF dans Word de manière plus avancée :
- Utiliser un Éditeur de PDF : Convertissez le PDF en un format modifiable comme Word avant de l’intégrer. Cela permet une meilleure manipulation du contenu PDF une fois inséré dans Word.
- Convertir des Pages PDF en Images : Si le PDF contient plusieurs pages, vous pouvez les convertir en images distinctes et les insérer dans Word en tant que séquence d’images.
Ces méthodes avancées offrent plus de flexibilité dans l’intégration du contenu PDF et sont utiles pour des documents complexes.
Comment Convertir des PDF en Texte pour Word
Si vous devez convertir un PDF en texte modifiable :
- Utiliser un Convertisseur PDF en Texte : Il existe des outils en ligne et des logiciels comme Adobe Acrobat qui permettent de convertir des PDF en texte modifiable.
- Copier et Coller le Texte : Une fois le PDF converti, vous pouvez copier le texte et le coller directement dans votre document Word.
Cette méthode est idéale pour intégrer le contenu textuel d’un PDF dans un document Word tout en permettant une édition facile.
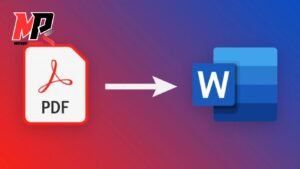
Utiliser Microsoft Word pour Modifier le Contenu d’un PDF Inséré
Pour modifier le contenu d’un PDF inséré dans Word :
- Convertir le PDF en Format Word : Utilisez des outils de conversion pour transformer le PDF en un fichier Word. Vous pouvez ensuite ouvrir le fichier converti et le modifier directement.
- Modifier le PDF avec des Outils d’Édition : Certains outils permettent d’éditer le contenu du PDF directement dans Word si le PDF est inséré en tant qu’objet.
Ces techniques permettent de travailler avec le contenu du PDF de manière plus flexible et dynamique.
Les Erreurs Courantes Lors de l’Insertion d’un PDF dans Word
Voici quelques erreurs courantes à éviter :
- Problèmes de Formatage : Les PDF convertis peuvent parfois causer des problèmes de formatage lorsqu’ils sont insérés dans Word. Assurez-vous de vérifier et ajuster le formatage après l’insertion.
- Liens Brisés : Si vous insérez un PDF en tant qu’objet lié, vérifiez que le lien fonctionne correctement et que le fichier PDF est toujours accessible.
Évitez ces erreurs en utilisant les outils appropriés et en vérifiant les résultats après chaque insertion.
Comparer l’Insertion de PDF dans Word avec D’autres Méthodes d’Intégration
Comparons l’insertion de PDF dans Word avec d’autres méthodes :
- Insertion en tant qu’Image : Plus simple mais moins flexible en termes de modification. Idéal pour des affichages statiques.
- Insertion en tant qu’Objet Lié : Permet de maintenir un lien avec le fichier source. Utile pour les documents mis à jour régulièrement.
- Insertion comme Pièce Jointe : Pratique pour inclure des fichiers supplémentaires sans modification directe du contenu PDF.
Chacune de ces méthodes a ses avantages en fonction de vos besoins spécifiques.
Conseils pour Optimiser l’Insertion de PDF dans Word
Voici quelques conseils pour optimiser l’insertion de PDF :
- Choisir le Bon Format : Décidez si vous avez besoin du contenu du PDF comme image ou texte modifiable avant d’insérer.
- Utiliser des Outils Appropriés : Utilisez des logiciels de conversion et d’édition PDF pour préparer le fichier avant l’insertion.
- Vérifier la Compatibilité : Assurez-vous que le fichier PDF est compatible avec la version de Word que vous utilisez.
En suivant ces conseils, vous pouvez assurer une intégration fluide et efficace des fichiers PDF dans vos documents Word.
Résumé des Points Clés
- Différentes Méthodes : Vous pouvez insérer un PDF en tant qu’image, objet lié, ou pièce jointe.
- Conversion et Modification : Utilisez des outils de conversion pour intégrer le contenu PDF en texte modifiable.
- Éviter les Erreurs : Vérifiez le formatage et les liens pour éviter les problèmes courants.
- Optimisation : Choisissez le format adapté et utilisez les outils appropriés pour une intégration efficace.
Avec ce guide, vous êtes maintenant prêt à insérer des PDF dans vos documents Word de manière professionnelle et adaptée à vos besoins.