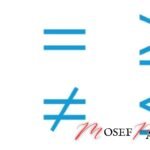Vous est-il déjà arrivé de fermer accidentellement un onglet important sur Google Chrome, et de vous demander comment restaurer cet onglet fermé ? Ne paniquez pas ! Dans cet article, nous allons vous montrer toutes les astuces pour rouvrir un onglet fermé, que ce soit sur Google Chrome, Mozilla Firefox, ou Microsoft Edge. Découvrez comment restaurer les onglets récemment fermés et éviter la frustration d’une perte accidentelle d’informations précieuses.
Pourquoi Cet Article Est-il Essentiel ?
Fermer accidentellement un onglet peut arriver à tout le monde, que vous soyez un utilisateur expérimenté ou novice. Cet article est votre guide complet pour comprendre comment restaurer un onglet fermé rapidement et efficacement. Nous allons explorer différentes méthodes, que ce soit via un raccourci clavier ou en utilisant les fonctionnalités intégrées des navigateurs. Que vous utilisiez Google Chrome, Firefox ou Edge, vous apprendrez à récupérer les onglets fermés en un clin d’œil.
Comment Restaurer un Onglet Fermé sur Google Chrome ?
Il arrive fréquemment de fermer un onglet par inadvertance, mais heureusement, Google Chrome propose plusieurs méthodes pour rouvrir un onglet fermé. La plus simple consiste à utiliser le raccourci clavier Ctrl + Maj + T. Ce raccourci permet de rouvrir le dernier onglet fermé instantanément.
Une autre méthode consiste à utiliser la fonctionnalité « Onglets récemment fermés » dans le menu du navigateur. Pour cela, cliquez sur les trois points en haut à droite du navigateur, puis sélectionnez Historique. Vous verrez une liste des onglets récemment fermés. Cliquez simplement sur l’onglet que vous souhaitez rouvrir.
Méthode Alternative pour Restaurer un Onglet
Si vous préférez ne pas utiliser le raccourci clavier, vous pouvez aussi effectuer un clic droit sur la barre d’onglets et sélectionner l’option « Rouvrir l’onglet fermé ». Cette astuce est très utile si vous avez accidentellement fermé plusieurs onglets et que vous souhaitez les récupérer rapidement.
Quels Sont les Raccourcis Clavier pour Restaurer un Onglet Fermé ?
Les raccourcis clavier sont des outils précieux pour gagner du temps lors de la navigation. En ce qui concerne la restauration d’un onglet fermé, la combinaison Ctrl + Maj + T est universelle sur les principaux navigateurs, notamment Google Chrome, Firefox, et Edge.
En appuyant sur ces touches, vous pouvez restaurer le dernier onglet fermé. Si vous appuyez plusieurs fois sur ce raccourci, vous pourrez rouvrir tous les onglets fermés lors de votre session.
Autres Raccourcis Utiles
- Ctrl + T : Ouvre un nouvel onglet.
- Ctrl + W : Ferme l’onglet actuel.
- Ctrl + Tab : Navigue entre les onglets ouverts.
Ces raccourcis facilitent la navigation et l’organisation des onglets, surtout si vous avez tendance à en ouvrir plusieurs à la fois.
Comment Rouvrir un Onglet Fermé sur Firefox ?
Firefox propose également une méthode simple pour restaurer un onglet fermé. En plus du raccourci clavier Ctrl + Maj + T, vous pouvez cliquer sur le menu hamburger (trois lignes en haut à droite), puis sélectionner Historique. Vous y trouverez une section intitulée « Onglets récemment fermés », qui affiche les onglets que vous pouvez rouvrir en un clic.
Restaurer les Onglets de la Dernière Session
Si vous avez fermé plusieurs onglets ou si vous avez quitté votre navigateur, Firefox vous permet de restaurer tous les onglets fermés de votre dernière session. Pour cela, allez dans le menu Historique et cliquez sur Restaurer la session précédente. Cette fonctionnalité est particulièrement utile si vous devez récupérer rapidement vos pages récemment fermées.
Peut-on Restaurer un Onglet Fermé sur Microsoft Edge ?
Microsoft Edge, le navigateur de Microsoft, offre des fonctionnalités similaires à celles de Google Chrome et Firefox pour restaurer un onglet fermé. En utilisant le raccourci clavier Ctrl + Maj + T, vous pouvez rouvrir rapidement le dernier onglet fermé.
De plus, en cliquant sur les trois points en haut à droite du navigateur, vous pouvez accéder à l’Historique, où se trouve l’option « Onglets récemment fermés ». Cliquez sur l’onglet que vous souhaitez rouvrir pour le restaurer.
Astuce : Restaurer les Onglets Après une Mise à Jour
Si vous avez effectué une mise à jour du navigateur et que vos onglets ont été fermés, Microsoft Edge vous permet de restaurer les onglets de la session précédente lors du redémarrage. Vous pouvez également configurer Edge pour qu’il rouvre les onglets à chaque démarrage, ce qui est particulièrement utile pour ceux qui travaillent régulièrement avec plusieurs onglets.
Comment Restaurer Plusieurs Onglets Fermés ?
Si vous avez accidentellement fermé plusieurs onglets ou si votre navigateur a planté, il est possible de restaurer tous les onglets fermés en une seule fois. Pour cela, la méthode dépend du navigateur utilisé.
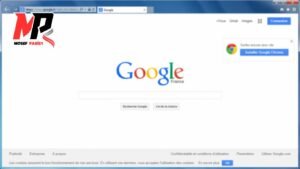
Sur Google Chrome
Sur Google Chrome, cliquez sur les trois points en haut à droite, sélectionnez Historique, puis cliquez sur Restaurer les onglets de la dernière session. Cela rouvrira tous les onglets qui étaient ouverts lors de votre dernière session.
Sur Firefox
Firefox offre une fonctionnalité similaire. Allez dans Historique et sélectionnez Restaurer la session précédente. Tous les onglets de la dernière session seront restaurés, vous permettant de reprendre là où vous vous étiez arrêté.
Sur Microsoft Edge
Sur Microsoft Edge, la procédure est identique. Dans le menu Historique, cliquez sur Onglets récemment fermés, puis sélectionnez Restaurer tous les onglets. Cette option est idéale pour les utilisateurs qui travaillent avec un grand nombre d’onglets.
Quelles Sont les Astuces pour Éviter de Fermer Accidentellement un Onglet ?
Fermer accidentellement un onglet peut être frustrant, surtout si vous travaillez sur un projet important. Voici quelques astuces pour éviter de fermer accidentellement un onglet :
Utiliser des Extensions
Plusieurs extensions pour navigateurs, comme Tab Snooze ou OneTab, permettent de gérer les onglets de manière efficace, en les enregistrant pour une utilisation ultérieure ou en les organisant en groupes. Ces outils peuvent vous éviter de fermer accidentellement un onglet en les mettant temporairement en pause.
Configurer Votre Navigateur
Vous pouvez également configurer votre navigateur pour qu’il vous demande confirmation avant de fermer un onglet ou une fenêtre. Cette option est disponible dans les paramètres de Google Chrome, Firefox, et Edge.
Comment Configurer Votre Navigateur pour Restaurer les Onglets Fermés ?
Configurer votre navigateur pour restaurer automatiquement les onglets fermés est une excellente façon de gagner du temps et d’éviter de perdre des informations importantes.
Google Chrome
Pour configurer Google Chrome, allez dans les Paramètres puis dans la section Au démarrage. Sélectionnez Rouvrir les onglets fermés lors de la dernière session. De cette façon, chaque fois que vous redémarrerez votre navigateur, les onglets de la session précédente seront restaurés automatiquement.
Mozilla Firefox
Sur Firefox, allez dans les Préférences, puis sous Démarrage, cochez l’option Restaurer la session précédente. Cette configuration vous permettra de reprendre exactement là où vous vous étiez arrêté.
Microsoft Edge
Microsoft Edge offre une option similaire. Dans les Paramètres, sous Au démarrage, sélectionnez Ouvrir les onglets de la session précédente. Cela restaurera automatiquement tous les onglets ouverts lors de votre dernière session.
Est-il Possible de Restaurer les Onglets Après une Mise à Jour du Navigateur ?
Oui, il est possible de restaurer les onglets après une mise à jour du navigateur. Que vous utilisiez Google Chrome, Firefox ou Edge, ces navigateurs conservent un historique de session qui vous permet de récupérer vos onglets après une mise à jour.
Comment Faire ?
Après la mise à jour, ouvrez votre navigateur et accédez à l’Historique. Vous verrez une option pour Restaurer la session précédente ou Restaurer les onglets récemment fermés. Cliquez dessus pour rouvrir tous vos onglets.
Astuce : Sauvegarder Vos Sessions
Il est également recommandé de sauvegarder vos sessions en utilisant des extensions comme Session Buddy pour Google Chrome ou Tab Session Manager pour Firefox. Ces outils créent des sauvegardes régulières de vos onglets, vous permettant de les restaurer en cas de mise à jour ou de plantage du navigateur.
Comment Restaurer un Onglet Fermé à Partir de l’Historique de Navigation ?
Si vous ne vous souvenez pas exactement quand vous avez fermé un onglet, ou si vous avez fermé plusieurs onglets, vous pouvez les restaurer à partir de l’historique de navigation.
Étape 1 : Ouvrir l’Historique
Sur Google Chrome, cliquez sur les trois points en haut à droite, puis sélectionnez Historique. Vous verrez une liste de tous les onglets récemment fermés.
Étape 2 : Sélectionner l’Onglet à Restaurer
Dans la liste, trouvez l’onglet que vous souhaitez rouvrir et cliquez dessus. Il se rouvrira automatiquement dans un nouvel onglet.
Étape 3 : Restaurer Plusieurs Onglets
Si vous avez besoin de restaurer plusieurs onglets, vous pouvez utiliser la fonctionnalité Restaurer la session précédente dans l’Historique.
Quelles Sont les Alternatives si Vous ne Pouvez pas Restaurer un Onglet ?
Si, pour une raison quelconque, vous ne parvenez pas à restaurer un onglet fermé, vous avez quelques alternatives.
Utiliser une Extension de Récupération
Des extensions comme Session Buddy ou Tab Session Manager peuvent vous aider à récupérer des onglets perdus. Ces extensions enregistrent régulièrement vos sessions, vous permettant de restaurer vos onglets à tout moment.
Rechercher dans l’Historique de Navigation
Si vous ne parvenez pas à rouvrir un onglet via les méthodes traditionnelles, vous pouvez rechercher l’URL dans votre historique de navigation. Tapez simplement les mots-clés associés à l’onglet dans la barre d’historique pour retrouver la page.
Restaurer les Signets
Si vous avez pris l’habitude de mettre en signet les pages importantes, vous pouvez facilement les rouvrir en accédant à vos signets. Cette méthode est particulièrement utile si vous travaillez sur des projets à long terme.
Conclusion
Restaurer un onglet fermé sur Google Chrome, Firefox ou Microsoft Edge est un processus simple si vous connaissez les bons raccourcis et techniques. Que vous utilisiez des raccourcis clavier, les menus du navigateur, ou l’historique de navigation, vous avez de nombreuses options pour récupérer vos onglets fermés. De plus, en configurant votre navigateur pour restaurer automatiquement vos onglets fermés, vous pouvez éviter les frustrations et les pertes d’informations.
Points Clés à Retenir :
- Le raccourci Ctrl + Maj + T est la méthode la plus rapide pour rouvrir un onglet fermé.
- Utilisez l’Historique de navigation pour retrouver des onglets fermés plus anciens.
- Configurez votre navigateur pour restaurer les onglets fermés au démarrage.
- Envisagez d’utiliser des extensions pour gérer et sauvegarder vos sessions d’onglets.
En suivant ces conseils, vous pouvez naviguer en toute sérénité, en sachant que vous pouvez toujours récupérer un onglet fermé par erreur.