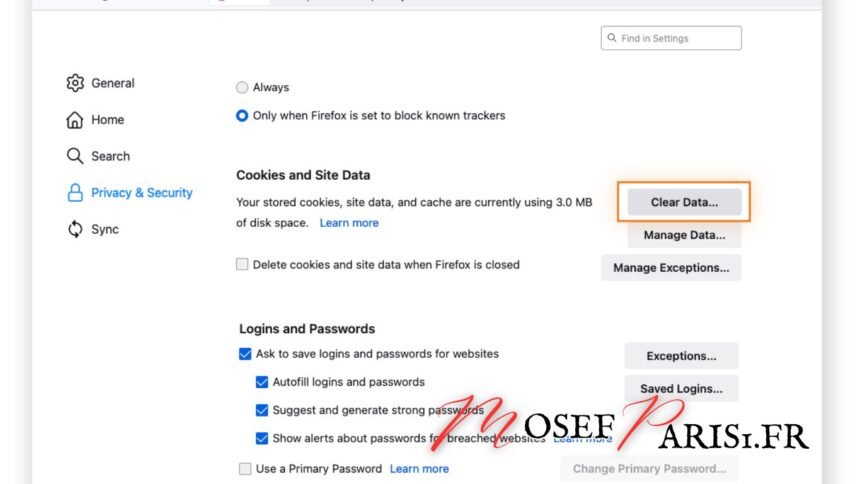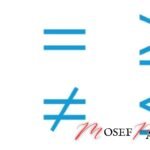Naviguer sur internet implique souvent de gérer divers aspects de votre navigateur pour optimiser sa performance et protéger votre vie privée. L’un des aspects essentiels est la gestion du cache et des cookies. Dans cet article, nous explorerons comment vider le cache et supprimer les cookies dans Mozilla Firefox, un navigateur web populaire. Que vous soyez un utilisateur novice ou expérimenté, ce guide détaillé vous expliquera pourquoi et comment effectuer ces actions, ce qui peut améliorer votre expérience de navigation et résoudre certains problèmes courants.
Pourquoi Vider le Cache et Supprimer les Cookies?
Vider le cache et supprimer les cookies peut sembler technique, mais ces actions sont cruciales pour plusieurs raisons. Le cache de votre navigateur stocke des versions locales des pages web que vous visitez, ce qui accélère leur chargement. Cependant, il peut également contenir des fichiers obsolètes ou corrompus qui ralentissent votre navigation. De même, les cookies sont des fichiers que les sites web utilisent pour mémoriser vos préférences et vos sessions, mais ils peuvent aussi accumuler des informations personnelles et ralentir votre navigateur. En effaçant ces données, vous pouvez améliorer la performance de votre navigateur et résoudre divers problèmes liés à la navigation.
Pourquoi Vider le Cache et Supprimer les Cookies?
Importance du Cache et des Cookies
Le cache de votre navigateur et les cookies jouent un rôle crucial dans votre expérience de navigation. Le cache stocke des copies locales des pages web, ce qui permet de les charger plus rapidement lors de vos visites ultérieures. Les cookies, quant à eux, mémorisent vos préférences de site et les sessions d’utilisateur pour une navigation plus personnalisée. Cependant, un cache trop rempli ou des cookies obsolètes peuvent entraîner des problèmes comme des erreurs de chargement ou des lenteurs dans la navigation.
Impact sur la Performance
Accumuler trop de données dans le cache ou les cookies peut affecter la performance de votre navigateur. Vous pourriez constater des temps de chargement plus longs, des erreurs de chargement de page ou des problèmes de connexion. En vidant régulièrement le cache et en supprimant les cookies, vous assurez un fonctionnement optimal de votre navigateur, réduisez les risques de bogues et améliorez votre expérience de navigation.
Comment Vider le Cache dans Mozilla Firefox?
Étape 1 : Ouvrir le Menu Firefox
Pour vider le cache dans Firefox, commencez par ouvrir votre navigateur. Cliquez sur les trois lignes horizontales en haut à droite de la fenêtre du navigateur pour accéder au menu. Cela ouvrira une liste d’options liées à votre navigateur.
Étape 2 : Accéder aux Paramètres
Dans le menu, sélectionnez « Paramètres » (ou « Options » selon votre version). Cela vous dirigera vers une nouvelle page où vous pouvez gérer divers paramètres de votre navigateur.
Étape 3 : Gérer les Données du Site
Dans les paramètres, allez dans la section « Vie privée et sécurité ». Sous la rubrique « Cookies et données de site », cliquez sur « Effacer les données ». Une fenêtre contextuelle apparaîtra avec des options pour effacer le cache et les cookies.
Étape 4 : Sélectionner et Supprimer le Cache
Dans la fenêtre contextuelle, assurez-vous que l’option « Contenu web en cache » est sélectionnée. Vous pouvez également choisir de supprimer les cookies si nécessaire. Cliquez ensuite sur « Effacer » pour supprimer le cache de votre navigateur Firefox.
Comment Supprimer les Cookies dans Firefox?
Étape 1 : Ouvrir les Paramètres des Cookies
Pour supprimer les cookies, retournez dans le menu Firefox et sélectionnez à nouveau « Paramètres ». Dans la section « Vie privée et sécurité », cherchez la sous-section « Cookies et données de site ».
Étape 2 : Supprimer les Cookies Spécifiques ou Tous les Cookies
Vous pouvez choisir de supprimer tous les cookies ou de gérer les cookies spécifiques aux sites web. Pour effacer tous les cookies, cliquez sur « Effacer les données » et assurez-vous que « Cookies et données de site » est sélectionné avant de confirmer.
Étape 3 : Confirmer la Suppression
Après avoir sélectionné les cookies à supprimer, cliquez sur « Effacer » pour compléter l’opération. Cela supprimera les cookies stockés dans Firefox, réinitialisant les sessions et les préférences des sites web que vous avez visités.
Effacer le Cache et les Cookies sur d’autres Navigateurs (Chrome, Safari, Edge)
Google Chrome
Pour Google Chrome, ouvrez le menu en cliquant sur les trois points verticaux en haut à droite. Allez dans « Paramètres », puis dans « Confidentialité et sécurité ». Sélectionnez « Effacer les données de navigation », puis cochez « Images et fichiers en cache » et « Cookies et autres données de site ». Cliquez sur « Effacer les données » pour compléter l’opération.
Safari
Pour Safari, cliquez sur « Safari » dans la barre de menu, puis sélectionnez « Préférences ». Allez dans l’onglet « Confidentialité » et cliquez sur « Gérer les données du site web ». Vous pouvez choisir de supprimer les cookies et les données de site web spécifiques ou de tout effacer.
Microsoft Edge
Dans Microsoft Edge, cliquez sur les trois points horizontaux en haut à droite pour ouvrir le menu. Sélectionnez « Paramètres », puis « Confidentialité, recherche et services ». Sous « Effacer les données de navigation », choisissez « Choisir les éléments à effacer ». Cochez « Fichiers et images en cache » et « Cookies et autres données du site », puis cliquez sur « Effacer maintenant ».
Comment Gérer les Paramètres de Confidentialité dans Firefox?
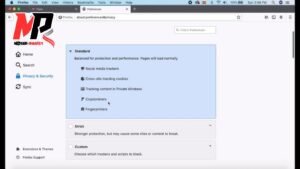
Accéder aux Paramètres de Confidentialité
Pour gérer vos paramètres de confidentialité dans Firefox, ouvrez le menu et accédez à « Paramètres ». Dans la section « Vie privée et sécurité », vous pouvez ajuster les paramètres de suivi et de gestion des cookies pour améliorer votre confidentialité en ligne.
Configurer les Options de Confidentialité
Vous pouvez choisir de bloquer les cookies tiers, d’effacer les cookies à la fermeture du navigateur ou d’activer le mode de navigation privée pour une confidentialité accrue. Ces options vous permettent de mieux contrôler les données que vous partagez avec les sites web.
Comment Effacer l’Historique de Navigation dans Firefox?
Accéder à l’Historique
Pour effacer l’historique de navigation, ouvrez le menu Firefox et sélectionnez « Historique ». Cliquez ensuite sur « Effacer l’historique récent ».
Sélectionner les Éléments à Effacer
Dans la fenêtre qui s’ouvre, vous pouvez choisir de supprimer l’historique de navigation, les cookies, le cache et d’autres données. Sélectionnez les éléments que vous souhaitez effacer et choisissez la période à couvrir (dernières heures, dernières 24 heures, tout).
Confirmer l’Effacement
Cliquez sur « Effacer maintenant » pour supprimer les éléments sélectionnés. Cela effacera votre historique de navigation et contribuera à protéger votre vie privée.
Différences entre Cache et Cookies : Explications
Cache
Le cache de votre navigateur stocke des copies locales des pages web et des fichiers pour accélérer leur chargement lors de vos prochaines visites. Bien que cela améliore la vitesse de navigation, un cache trop rempli peut ralentir votre navigateur et provoquer des erreurs.
Cookies
Les cookies sont de petits fichiers stockés par les sites web sur votre appareil pour mémoriser vos préférences et vos sessions. Bien qu’ils soient utiles pour personnaliser votre expérience, ils peuvent également accumuler des données personnelles et doivent être gérés régulièrement.
Que Faire si les Problèmes Persistent Après avoir Effacé le Cache et les Cookies?
Vérifier les Extensions et les Modules Complémentaires
Si vous continuez à rencontrer des problèmes, vérifiez les extensions et les modules complémentaires installés dans Firefox. Certaines extensions peuvent interférer avec le fonctionnement normal du navigateur.
Mettre à Jour Firefox
Assurez-vous que vous utilisez la dernière version de Firefox. Les mises à jour peuvent corriger des bogues et améliorer la performance du navigateur. Vous pouvez vérifier les mises à jour dans le menu « Aide » > « À propos de Firefox ».
Optimiser les Performances de Votre Navigateur Firefox
Ajuster les Paramètres de Performance
Dans les paramètres de Firefox, vous pouvez ajuster les options de performance pour améliorer la vitesse de navigation. Vous pouvez activer l’accélération graphique ou ajuster les paramètres de gestion de la mémoire.
Désactiver les Animations et les Effets
Pour une performance accrue, vous pouvez également désactiver certaines animations et effets visuels dans Firefox. Cela peut réduire l’utilisation des ressources et accélérer la navigation.
Conseils pour Maintenir un Navigateur Propre et Efficace
Nettoyer Régulièrement
Pour maintenir votre navigateur en bon état, nettoyez régulièrement le cache et les cookies. Cela préviendra l’accumulation de données obsolètes et améliorera la performance globale de votre navigateur.
Utiliser des Outils de Nettoyage
Il existe des outils et des extensions qui peuvent vous aider à gérer et nettoyer les données de votre navigateur de manière efficace. Explorez ces options pour optimiser votre expérience de navigation.
Conclusion
Vider le cache et supprimer les cookies dans Firefox est une tâche simple mais essentielle pour maintenir une navigation fluide et protéger votre vie privée. En suivant les étapes décrites dans ce guide, vous pouvez améliorer la performance de votre navigateur et résoudre divers problèmes liés à la navigation. N’oubliez pas de nettoyer régulièrement votre cache et vos cookies pour une expérience de navigation optimale.
Résumé des Points Clés
- Vider le cache améliore la performance de votre navigateur et résout les problèmes de chargement de page.
- Supprimer les cookies réinitialise les préférences des sites web et protège votre vie privée.
- Effacer le cache et les cookies est recommandé pour résoudre des problèmes persistants de navigation.
- Gérer les paramètres de confidentialité dans Firefox vous aide à mieux contrôler les données que vous partagez.
- Utiliser des outils de nettoyage peut simplifier la gestion de vos données de navigateur.