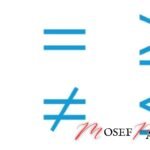Si vous êtes un utilisateur d’Excel, vous savez à quel point les formules peuvent transformer la gestion de vos données. La fonction « Supérieur ou Égal » est une des plus utiles, mais souvent sous-estimée. Cet article est conçu pour vous montrer comment l’utiliser efficacement, ainsi que d’autres fonctions clés, pour rendre vos feuilles de calcul plus puissantes. Vous y trouverez des astuces pratiques, des explications claires, et des exemples concrets qui vous permettront de gagner du temps et d’améliorer vos compétences en Excel.
Qu’est-ce que la fonction « Supérieur ou Égal » dans Excel ?
La fonction « Supérieur ou Égal » dans Excel est un opérateur de comparaison qui permet de vérifier si la valeur d’une cellule est supérieure ou égale à une autre. Cet opérateur est essentiel pour établir des comparaisons logiques entre des données, et il est souvent utilisé en combinaison avec d’autres fonctions pour automatiser les analyses dans vos feuilles de calcul.
Pourquoi est-ce important ?
L’utilisation de cet opérateur vous permet de prendre des décisions basées sur des critères précis dans vos analyses de données. Que vous souhaitiez filtrer des données, appliquer des mises en forme conditionnelles, ou même créer des alertes automatiques, l’opérateur « Supérieur ou Égal » est un outil incontournable pour tout utilisateur d’Excel.
Comment utiliser la fonction « Supérieur ou Égal » pour effectuer des comparaisons ?
Pour utiliser la fonction « Supérieur ou Égal » dans Excel, il suffit d’insérer l’opérateur « >= » entre deux valeurs ou références de cellules. Par exemple, si vous souhaitez vérifier si la valeur de la cellule A1 est supérieure ou égale à 100, la formule serait :
excel
Copy code
=A1>=100
Exemple d’application
Imaginons que vous gériez une liste de ventes et que vous souhaitiez identifier les produits dont les ventes sont supérieures ou égales à un certain seuil. En utilisant l’opérateur « Supérieur ou Égal », vous pouvez facilement créer une colonne de vérification pour identifier ces produits et les mettre en avant.
Syntaxe et opérateurs : Comprendre comment les utiliser correctement
Comprendre la syntaxe de la fonction « Supérieur ou Égal »
La syntaxe d’une formule Excel utilisant « Supérieur ou Égal » est simple. L’opérateur « >= » se place entre deux expressions, qu’il s’agisse de valeurs numériques, de références de cellules, ou même d’autres formules. Voici un exemple :
excel
Copy code
=SI(A1>=B1; « Vrai »; « Faux »)
Utiliser les opérateurs avec d’autres fonctions Excel
En combinant l’opérateur « Supérieur ou Égal » avec d’autres fonctions comme « SI », vous pouvez créer des formules plus complexes qui répondent à des besoins spécifiques. Par exemple, si vous voulez vérifier si la valeur d’une cellule est non seulement supérieure ou égale à une autre, mais aussi si elle satisfait une autre condition, vous pouvez le faire facilement en imbriquant les fonctions.
Comment faire le signe « Supérieur ou Égal » sur Windows ?
Raccourci clavier pour faire le signe « Supérieur ou Égal »
Pour faire le signe « Supérieur ou Égal » sur Windows, vous pouvez simplement utiliser les touches de votre clavier. Le raccourci standard est :
plaintext
Copy code
Touche Shift + >
Ensuite, vous ajoutez le signe égal « = » pour obtenir « >= ». Ce raccourci est simple et rapide, vous permettant de gagner du temps lors de la saisie de formules.
Alternatives : Copier et coller le symbole
Si vous préférez, vous pouvez également copier et coller le symbole « Supérieur ou Égal » depuis une autre source. Cette méthode est particulièrement utile si vous travaillez sur des systèmes où le raccourci clavier ne fonctionne pas comme prévu.
Utilisation de la fonction SI avec « Supérieur ou Égal » pour créer des formules dynamiques
La fonction SI et son importance dans Excel
La fonction SI est l’une des fonctions les plus puissantes dans Excel. Elle permet d’établir des conditions logiques et de renvoyer des valeurs en fonction de ces conditions. Lorsqu’elle est combinée avec l’opérateur « Supérieur ou Égal », elle devient un outil redoutable pour analyser et organiser vos données.
Exemple de formule dynamique avec « Supérieur ou Égal »
Imaginons que vous souhaitiez appliquer une remise sur les commandes dont le montant total est supérieur ou égal à 500 euros. Voici comment vous pourriez structurer votre formule :
excel
Copy code
=SI(A1>=500; « Remise appliquée »; « Pas de remise »)
Dans cet exemple, la fonction SI vérifie si la condition « Supérieur ou Égal » est vraie, et applique une remise en conséquence.
Exemples pratiques d’utilisation de la fonction « Supérieur ou Égal » dans Excel
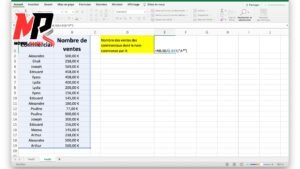
Comparaison de valeurs dans des analyses financières
Supposons que vous analysez des performances financières et que vous souhaitez comparer les résultats de plusieurs trimestres. En utilisant « Supérieur ou Égal », vous pouvez rapidement identifier les trimestres où les résultats dépassent vos prévisions.
Utilisation dans la gestion de projets
Dans la gestion de projets, il est souvent nécessaire de suivre l’avancement des tâches et de vérifier si elles sont complètes ou non. Avec l’opérateur « Supérieur ou Égal », vous pouvez automatiser cette vérification, ce qui vous permet de vous concentrer sur d’autres aspects critiques du projet.
Mise en forme conditionnelle avec « Supérieur ou Égal » pour une meilleure visualisation
Pourquoi utiliser la mise en forme conditionnelle ?
La mise en forme conditionnelle est une fonctionnalité d’Excel qui vous permet de changer automatiquement l’apparence des cellules en fonction de leurs valeurs. En utilisant « Supérieur ou Égal », vous pouvez appliquer des couleurs ou des styles spécifiques aux cellules qui répondent à certains critères, facilitant ainsi la visualisation des données importantes.
Exemple de mise en forme conditionnelle
Si vous gérez une feuille de calcul avec des scores d’évaluation, vous pouvez configurer une mise en forme conditionnelle pour que toutes les cellules avec un score supérieur ou égal à 80 soient colorées en vert. Cela permet de visualiser rapidement les performances élevées sans avoir à analyser chaque donnée individuellement.
Autres fonctions utiles à combiner avec « Supérieur ou Égal »
La fonction SOMME.SI
La fonction SOMME.SI est extrêmement utile pour additionner des valeurs qui répondent à une certaine condition. En l’associant à « Supérieur ou Égal », vous pouvez, par exemple, calculer le total des ventes qui dépassent un certain montant :
excel
Copy code
=SOMME.SI(A1:A10; « >=500 »)
La fonction NB.SI
La fonction NB.SI permet de compter le nombre de cellules qui répondent à une condition spécifique. En l’utilisant avec « Supérieur ou Égal », vous pouvez rapidement savoir combien de valeurs dans une plage sont supérieures ou égales à une certaine valeur.
Raccourcis clavier pour Excel : Simplifiez vos tâches quotidiennes
Les raccourcis pour gagner du temps
Maîtriser les raccourcis clavier est essentiel pour améliorer votre efficacité dans Excel. En plus du raccourci pour « Supérieur ou Égal », il existe de nombreux autres raccourcis qui vous permettront de naviguer et de travailler plus rapidement sur vos feuilles de calcul.
Raccourci pour copier et coller des formules
Un des raccourcis les plus utiles est celui pour copier et coller des formules. Utilisez Ctrl + C pour copier et Ctrl + V pour coller, ce qui vous permet de dupliquer rapidement des formules sans avoir à les retaper.
Où trouver du support et des formations Excel pour approfondir vos connaissances ?
Le support Microsoft
Le support Microsoft est une ressource précieuse pour tous les utilisateurs d’Excel. Vous y trouverez des tutoriels, des FAQ, et des forums de discussion où vous pouvez poser vos questions et obtenir des réponses d’experts.
Formations Excel
Pour ceux qui souhaitent aller plus loin, il existe de nombreux cours de formation Excel en ligne. Ces formations couvrent une large gamme de sujets, de l’initiation aux fonctionnalités avancées, et vous permettent de devenir un expert en peu de temps.
Points clés à retenir
- Utilisation de la fonction « Supérieur ou Égal » : Indispensable pour effectuer des comparaisons logiques dans Excel.
- Combinaison avec la fonction SI : Créez des formules dynamiques pour automatiser vos analyses.
- Mise en forme conditionnelle : Améliorez la visualisation de vos données en fonction des critères « Supérieur ou Égal ».
- Raccourcis clavier : Gagnez du temps en maîtrisant les raccourcis Excel essentiels.
- Formations et support : Profitez des ressources disponibles pour approfondir vos connaissances et devenir un expert en Excel.
En maîtrisant ces techniques, vous serez en mesure d’optimiser vos feuilles de calcul, d’améliorer votre productivité, et de réaliser des analyses plus précises et plus rapides. Excel est un outil puissant, et avec ces connaissances, vous serez bien équipé pour tirer le meilleur parti de ses fonctionnalités.